Getting Started with Maxwell 2D
for Switched Reluctance Motors (SRM)
Step 1:使用AUTO CAD繪製馬達圖面,包括馬達定子、轉子、激磁線圈及一包含轉動區域範圍的圓(Band),將圓心繪製於座標原點(0,0)上,轉子與定子需有一齒重合,繪製完成後存為DXF檔案。

圖1:AUTO CAD馬達圖面
Step 2:點選Maxwell Control Panel的圖示,開啟Maxwell的控制板,並點選TRANSLATORS進行圖面轉檔工作。

圖2:Maxwell Control Panel圖示

圖3:Maxwell控制板
ANSOFT:軟體資訊。
PROJECTS:檔案管理。
TRANSLATORS:圖面格式轉換。
PRINT:列印。
UTILITIES:ANSOFT內建軟體,常用工具。
EXIT:離開。

圖4:Translators視窗畫面
Source file(s):要轉換的檔案。
Destination directory:轉換完成後的儲存位置。
Options:設定要轉換後的檔案格式,分別為-dxf2obs及-dxf2sm2,會將檔案轉為obs與sm2的格式讓Maxwell使用。
Step 3:點選Maxwell控制板中的PROJECTS,進入檔案管理視窗中,使用Add建立新資料夾及New建立新檔案。

圖5:專案管理視窗
Projects:檔案管理,可進行New (新增)、Rename (改名)、Compress (壓縮)、Delete (刪除)、Copy (複製)、Move (移動)、Reclassify (重新分類)及Search (搜尋)的檔案處理工作。
Project Directories:檔案所存放的資料夾管理,可進行Add (新增)、Edit (編輯)、Delete (刪除)及Change Dir (改變路徑)的資料夾處理工作。

圖6:Add建立新資料夾視窗畫面
Alias:資料夾名稱。
Path:資料夾存放的位置。

圖7:New建立新檔案
Name:檔案名稱。
Type:選擇設計程式。
Step 4:檔案建立完成後,會進入Maxwell 2D的視窗畫面,進行參數設定工作。

圖8:Maxwell 2D視窗畫面
Solver:選擇分析模組,有Electrostatic (靜態電場)、Magnetostatic (靜態磁場)、Eddy Current (渦電流)、DC Conduction (直流傳導)、Static Thermal (靜態溫度)、AC Conduction (交流傳導)、Eddy Axial (軸向渦流)及Transient 暫態模式。
Drawing:繪圖座標,有XY Plane (平面座標)及RZ Plane (圓座標)兩種。
Define Model:建立模型。
Setup Materials:材料設定。
Setup Boundaries/Sources:設定環境邊界及激磁源。
Setup Executive Parameters:設定演算參數。
Setup Solution:設定分析參數。
Solve:執行分析。
Post Process:分析資料處理。
Step 5:點選Define Model,於下拉視窗中點選Draw Model,進入2D Modeler視窗畫面,使用Import指令,將已經過TRANSLATORS轉換完成的AUTO CAD檔案加入至2D Modeler圖面中;再使用2D Modeler中的繪圖工具,修正檔案轉換所產生的圖面誤差及解析度問題,並定義圖面中各部份元件的名稱及顏色,完成後再存檔離開。

圖9:Define Model下拉式視窗畫面

圖10:2D Modeler的繪圖軟體視窗畫面

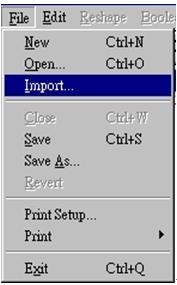
圖11:Import指令,繪入圖形

圖12:Import視窗畫面
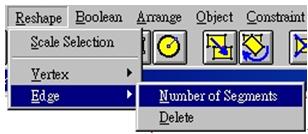
圖13:Number of Segments指令,改變線條解析度

圖14:解析度設定視窗畫面
Number of Segments:設定線段節點數量。
Angular increment:設定角度增量。

圖15:屬性設定視窗畫面
Name:設定名稱。
Color:設定顏色。

圖16:Grid指令,改變圖面網格配置

圖17:網格配置設定視窗畫面

圖18:Drawing Size指令,改變圖面尺寸大小

圖19:圖面尺寸設定視窗畫面

圖20:繪製完成後的填滿圖形 (按Ctrl + F)
Step 6:點選Define Model,於下拉視窗中點選Group Objects,於Group Objects視窗畫面中,將具有相同材料屬性及激磁源的元件設為同一群組。

圖21:Group Objects視窗畫面
Step7:點選Setup Materials,進入Material Setup的材料設定視窗畫面,於Object欄位處選擇圖面中的各元件,再於Material欄位處選擇該元件的材料,點選Assign加入,若無該元件的所需材料,可於Material的下拉視窗中點選Add自行新增,並於Material Properties輸入材料名稱及各項參數,最後點選Enter,即可於Material欄位增加一新材料;在此範例中新增一矽鋼片材料50H400,其材料特性為非線性曲線,需點選B-H Nonlinear Material,並輸入材料的B-H Curve,此處可使用Import指令將已建立完成的B-H Curve直接填入。
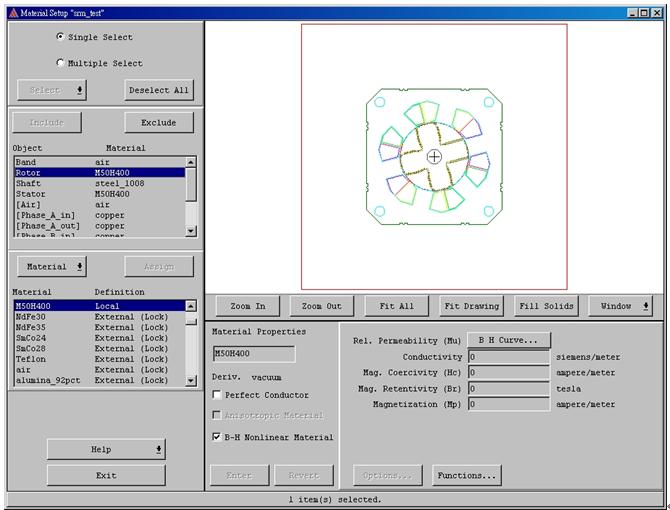
圖22:Material Setup視窗畫面

圖23:Material中Add指令視窗畫面

圖24:Material Properties視窗畫面

圖25:B-H Curve Entry視窗畫面
Step8:點選Setup Boundaries/Sources,進入2D Boundaries/Sources Manager的視窗畫面,先使用Select指令選取圖框,用Boundary指令加入其邊界條件,再選取激磁線圈,使用Source指令輸入激磁參數,並設定Winding線圈參數,最後尚需使用External Circuit指令中的Launch Schematic Embedded來繪製驅動電路。

圖26:2D Boundaries/Sources Manager視窗畫面

圖27:Select指令中的各種選擇方式

圖28:Boundary指令

圖29:激磁線圈參數設定視窗畫面
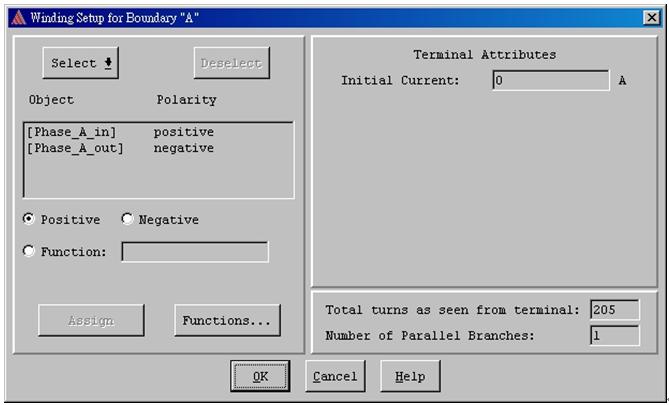
圖30:Winding Setup for Boundary視窗畫面

圖31:External Circuit指令

圖32:Edit External Circuit視窗畫面
Step9:在Schematic Capture視窗畫面中進行驅動電路的設計繪製;在繪製時包括以下元件,每一相激磁線圈會具有一有效工作電感、一端部無效電感及相電阻所共同組成,而最常見的SRM驅動方式為在每一相加裝上下兩臂的功率開關及飛輪二極體,使用外部控制電源設定開關開啟的順序及時間,使得主電源能依照設計順序送入各相激磁線圈之中,使SRM持續運轉,則完成驅動電路的設計。


圖33:Schematic Capture視窗畫面

圖34:Add指令視窗

圖35:SRM驅動電路圖

圖36:功率開關外部控制電源

圖37:電感屬性視窗畫面 (端部無效電感值可在RMxprt中查詢)

圖38:電阻屬性視窗畫面 (相電阻值可在RMxprt中查詢)

圖39:二極體屬性視窗畫面 (設為飛輪二極體)

圖40:功率開關屬性視窗畫面 (與外部控制電源連接)

圖41:功率開關內部屬性設定視窗畫面 (Value處設定導通電壓)

圖42:主電源屬性視窗畫面

圖43:外部控制電源屬性視窗畫面 (在Value處設定送電參數)

圖44:激磁源定義視窗畫面
Position Dependent:電源輸入為位置依存,單位為度。
Speed Dependent:電源輸入為速度依存,單位為秒。
Step10:點選Setup Solution,於下拉視窗中點選Options,於Solve Setup視窗畫面中設定分析的時間參數,並點選Manual Mesh,於2D Meshmaker視窗畫面內繪製分析網格Mesh。

圖45:Setup Solution下拉視窗畫面
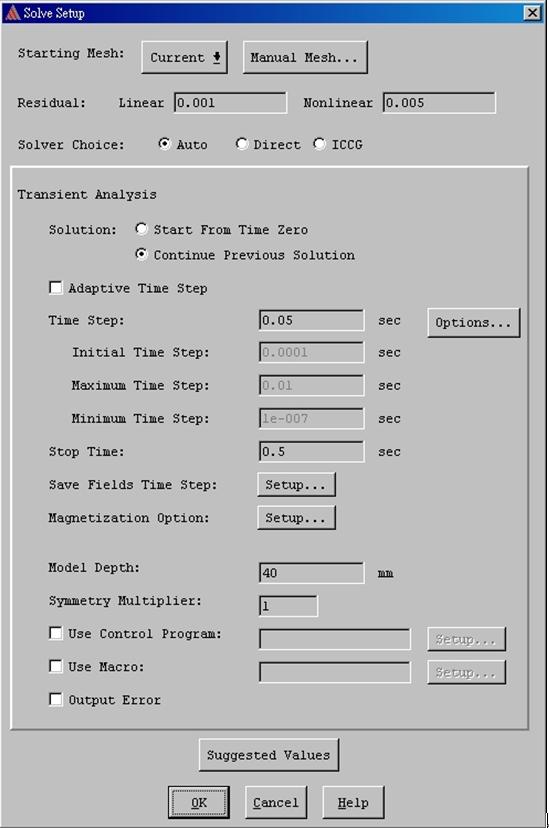
圖46:Solve Setup視窗畫面
Time Setup:設定分析時間的解析度。
Stop Time:設定分析停止時間。
Model Depth:模型積厚。

圖47:2D Meshmaker視窗畫面

圖48:Make指令 (網格自動產生)

圖49:Refine指令 (修改網格點數)

圖50:Object Refinement視窗畫面 (修改各元件網格點數)
Step11:點選Setup Solution,於下拉視窗中點選Motion Setup,進入Motion Setup視窗畫面,於Object欄位處點選可移動區域Band,再按Set Band指令,將此區設成可移動區域;之後再點選Mechanical Setup,於Mechanical Setup視窗畫面內設定轉子的轉動慣量及負載。
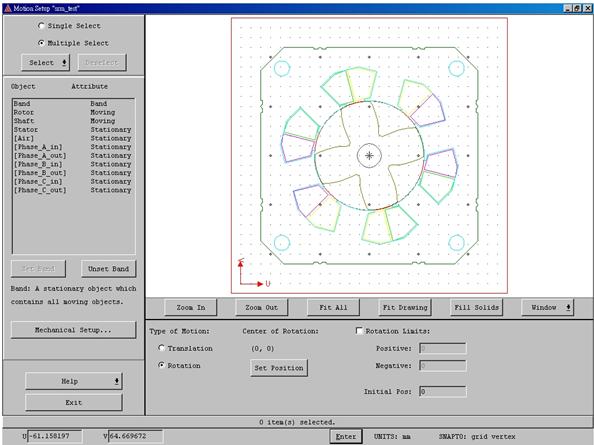
圖51:Motion Setup視窗畫面

圖52:Mechanical Setup視窗畫面 (負載為負值)
Step11:點選Solve,於下拉視窗中點選Nominal Problem,即開始進行分析演算,之後即可在Post Process內查詢分析數據資料及圖表。

圖53:Solve下拉視窗畫面

圖53:分析演算百分比

圖53:Post Process下拉視窗畫面
路昌工業網站:http://lutron-ind.weebly.com/


 留言列表
留言列表
 {{ article.title }}
{{ article.title }}